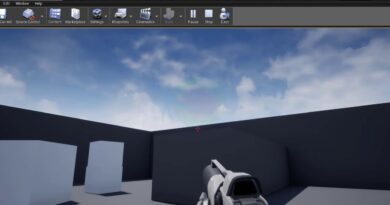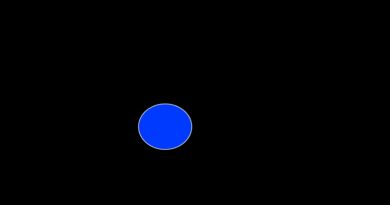Concept of Frames in Animation-How to Set Frames for Animating Body in 3D Dimension
Concept of Frames in Animation-How to Set Frames for Animating Body in 3D Dimension
Contents [hide]
 Concept of Frames in Animation (3D)
Concept of Frames in Animation (3D)
& How to Set Frames for Animating a Body in 3D Dimension
 What Are Frames in Animation?
What Are Frames in Animation?
In animation, a frame is a single still image. When many frames are played in sequence at a fast rate (typically 24 to 30 frames per second), they create the illusion of motion.
In 3D animation, frames are used to define key points in an object’s motion, known as keyframes.
 Key Terms:
Key Terms:
| Term | Meaning |
|---|---|
| Frame | A snapshot of the scene at a specific time |
| FPS (Frames Per Second) | Number of frames shown per second (24 fps is standard in film) |
| Keyframe | A frame where a change occurs (position, rotation, scale, etc.) |
| Timeline | A visual tool to manage frames and timing in the animation |
| Interpolation | The automatic motion between two keyframes |
 Why Frames Matter in 3D Animation?
Why Frames Matter in 3D Animation?
-
Defines timing and speed of movement
-
Helps create smooth motion
-
Allows animators to control how a body moves over time
-
Enables complex character movements like walking, running, jumping
 How to Set Frames for Animating a Body in 3D
How to Set Frames for Animating a Body in 3D
Let’s say you’re using software like Blender, Maya, or 3ds Max:
 Step-by-Step: Set Up Frames for Body Animation
Step-by-Step: Set Up Frames for Body Animation
Step 1: Set FPS (Frames Per Second)
Choose the desired playback speed:


Step 2: Select the Body or Object to Animate
-
Import or create your 3D character model (humanoid, creature, etc.)
-
Make sure it’s rigged (has a skeleton/bones)
Step 3: Set Keyframes on the Timeline
For example, animating a walk cycle:
| Time (Frame) | Action |
|---|---|
| Frame 0 | Left foot forward, right foot back |
| Frame 12 | Both feet under the body (mid-step) |
| Frame 24 | Right foot forward, left foot back |

I in Blender).
Step 4: Use Interpolation
The software will automatically generate the movement between keyframes using interpolation.
You can customize the motion with:
-
Linear interpolation (constant speed)
-
Bezier/Ease-in Ease-out (natural acceleration)
Step 5: Refine Using Graph Editor or Dope Sheet
Tweak the:
-
Speed of movement
-
Curves of rotation or translation
-
Overlap and follow-through for realism
Step 6: Preview and Render
-
Use the Play button on the timeline to preview
-
Adjust frames as needed
-
Once smooth, render the final animation
 Example: Body Jump Animation
Example: Body Jump Animation
| Frame | Pose |
|---|---|
| 0 | Standing still |
| 5 | Bending knees (anticipation) |
| 10 | Takeoff |
| 15 | Mid-air |
| 20 | Landing |
| 25 | Standing again |
Add keyframes at each of these, and let interpolation create smooth motion in between.
 Pro Tips:
Pro Tips:
-
Use reference videos to understand timing
-
Animate the core body mass first (hips/spine)
-
Keep frames spaced evenly for smoother results
-
Use onion skinning or motion trails to visualize path
 Tools You Can Use:
Tools You Can Use:
| Software | Ideal For |
|---|---|
| Blender (Free) | Beginner to Advanced 3D animation |
| Autodesk Maya | Industry-standard film/game animation |
| Cinema 4D | Motion graphics and character animation |
| 3ds Max | Game/architecture-focused animation |
 Want More?
Want More?
-
Ready-to-use 3D body rig files?
-
Walk/run cycle frame breakdowns (PDF/Video)?
-
Sample Blender project with keyframes set?
Let me know — I can prepare a learning pack tailored to your animation goals!